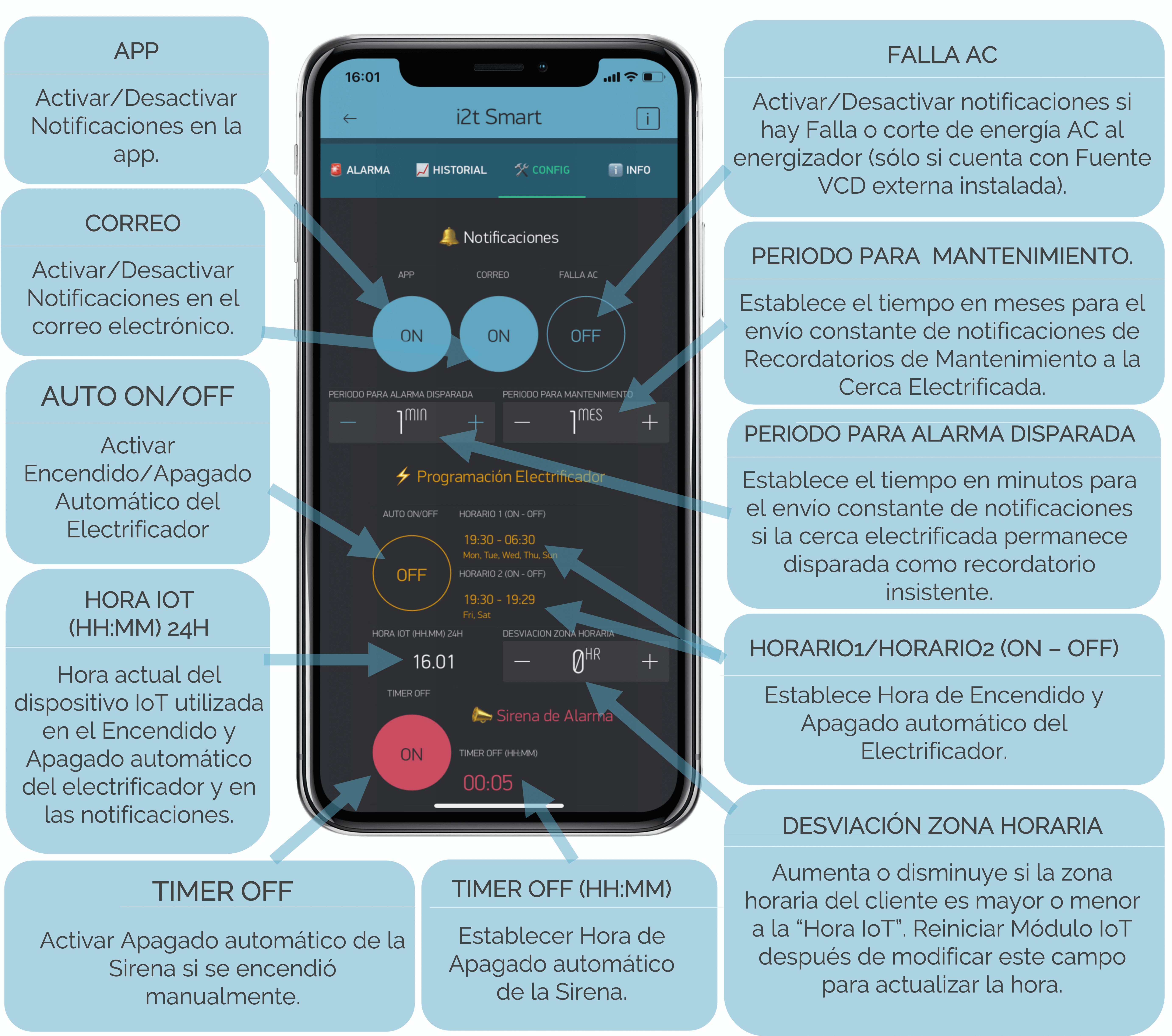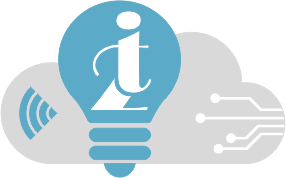CONTENIDO
1. Descripción de objetos en pantalla
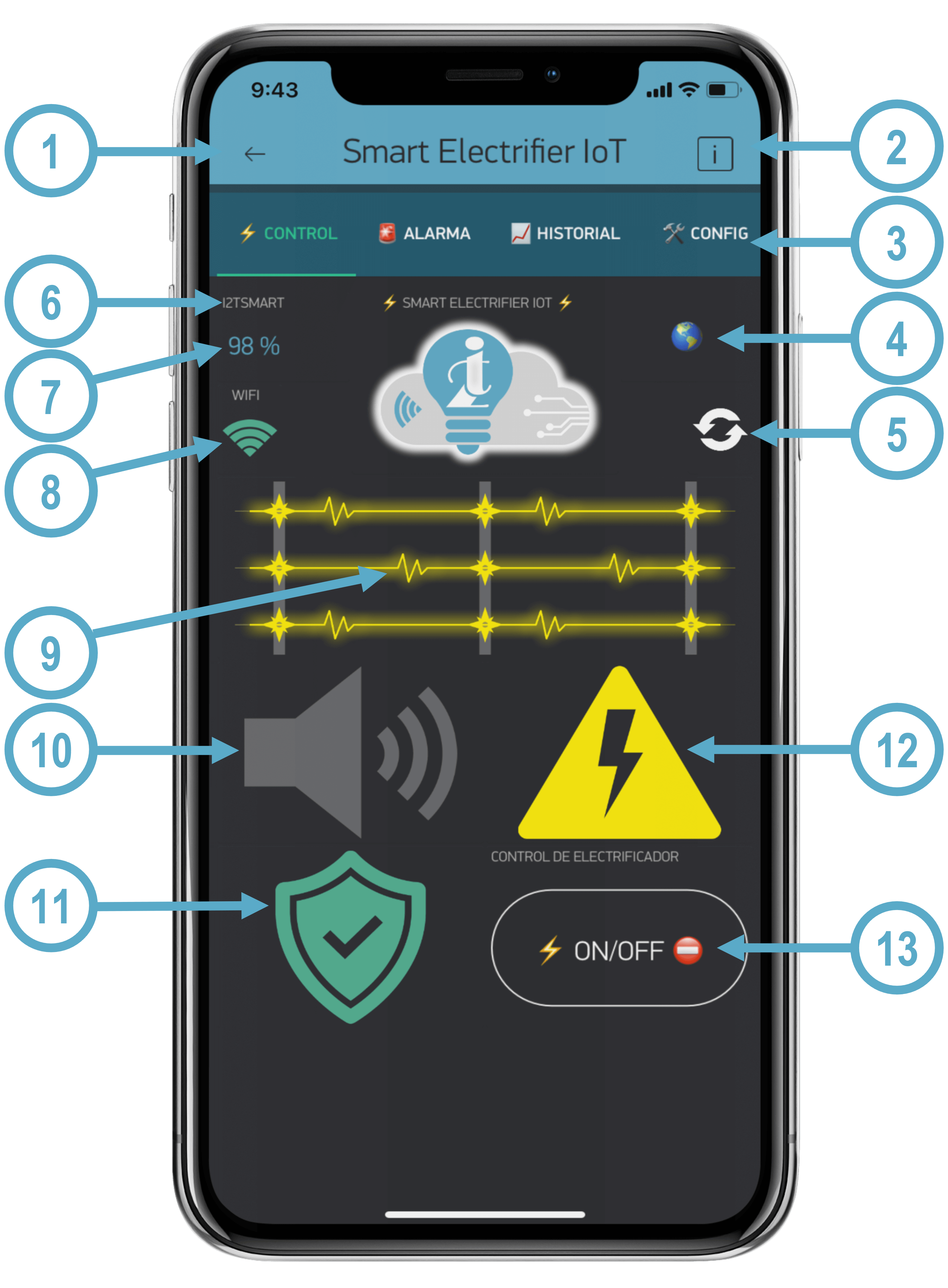
Figura. Pestaña "CONTROL"
1) Botón Regresar
Al presionarlo la app regresa a la pantalla inicial para visualizar los dispositivos configurados en la cuenta.
2) Botón información
Al presionarlo se abre la ventana para cambiar el nombre al Dispositivo o Eliminarlo de la cuenta.
3) Menú
Botones para cambiar entre cada una de las pantallas.
4) Botón ayuda
Al presionarlo la app abre un enlace web para mostrar la descripción detallada del producto como ayuda para operarlo.
5) Actualización de Firmware disponible.
Ícono que aparece intermitentemente para indicar al usuario que hay una actualización de firmware (para el módulo WiFi o hardware) disponible para descargar e instalar (Pestaña INFO>Funciones Especiales).
6) Red WiFi
Nombre de la red WiFi a la que está conectado el Módulo WiFi (hardware) a internet (Servidor IoT).
7) % WiFi
Porcentaje de la intensidad o fuerza de la señal WiFi que está recibiendo el Módulo WiFi (hardware) en el punto de instalación. Se recomienda que esté indicador muestre >80% para una correcta operación. Si está debajo de <60% la conexión será inestable y posible fallas continuas de desconexión a internet. Para aumentar este valor se muestran algunas recomendaciones:
a) Acercar el modem y el Módulo WiFi entre sí.
b) Reducir la cantidad de objetos que obstruyen la señal WiFi entre el modem y el Módulo WiFi como muros, sillones, objetos, etc.
c) Instalar un Router o Access Point (con cable Ethernet UTP) para crear una nueva red WiFi más cercana al Módulo WiFi.
d) Última instancia podrían instalar un repetidor WiFi en un punto intermedio entre el modem y el Módulo WiFi y crear una red nueva red WiFi con este repetidor diferente al nombre de la red WiFi del modem y enlazar el Módulo WiFi a esta nueva red WiFi del repetidor.
8) Indicador WiFi
Ícono para indicar si la red WiFi que recibe el Módulo WiFi (hardware) es aceptable para operar.
>80% = 4 Rayas Verdes = Excelente
>60% = 3 Rayas Verdes = Aceptable
>40% = 2 Rayas Rojas = Mala (Desconexión a internet periódicamente)
>20% = 1 Raya Roja = Muy mala (Desconexión a internet constante)
9) Estado de la Cerca Eléctrica
Indica el estado actual de la cerca a través de colores:
Blanco = Cerca eléctrica Desactivada
Amarillo = Cerca Eléctrica Activada
Amarillo/Rojo = Cerca Eléctrica Disparada (Sirena encendida por energizador ya sea por toque de la cerca o algún sensor)
10) Estado de la Sirena
Indicador que muestra si la cerca está disparada a través del monitoreo de la sirena.
Gris = Sirena apagada (Cerca eléctrica en estado normal, es decir, no disparada)
Rojo = Sirena encendidad (Cerca eléctrica disparada, ya sea por toque de la cera o algún sensor)
11) Indicador de Activación de Cerca Eléctrica
Indicador que muestra si la cerca está activada o no:
Rojo = Cerca eléctrica Desactivada
Verde = Cerca Eléctrica Activada (y protegiendo el perímetro)
12) Indicador de Activación de Cerca Eléctrica
Indicador que muestra si la cerca está activada o no:
Gris = Cerca eléctrica Desactivada
Amarillo = Cerca Eléctrica Activada (y protegiendo el perímetro)
13) Botón de Activación de Cerca Eléctrica
Al presionarlo se Activa o Desactiva la cerca eléctrica.
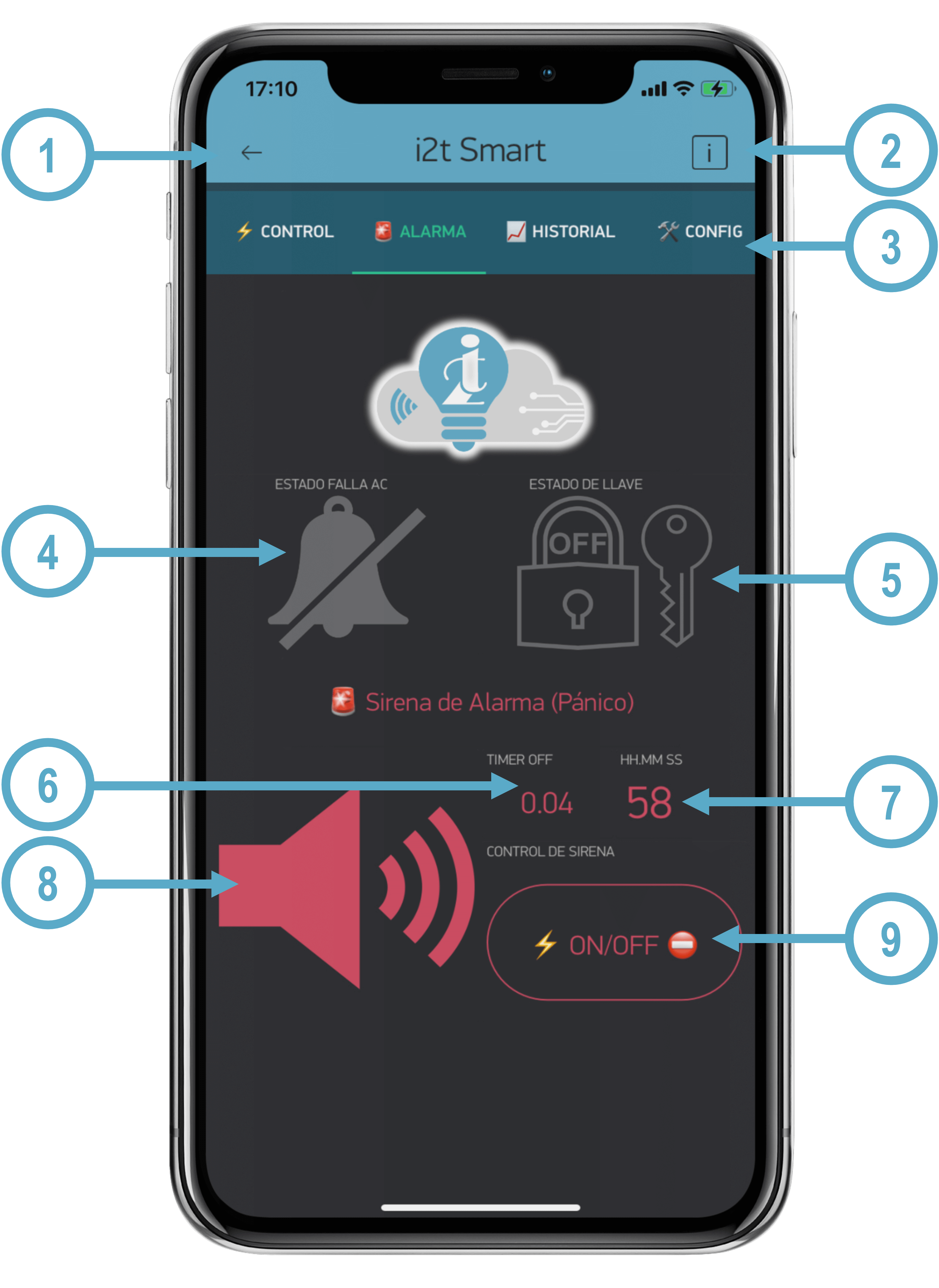
Figura. Pestaña "ALARMA"
1) Botón Regresar
Al presionarlo la app regresa a la pantalla inicial para visualizar los dispositivos configurados en la cuenta.
2) Botón información
Al presionarlo se abre la ventana para cambiar el nombre al Dispositivo o Eliminarlo de la cuenta.
3) Menú
Botones para cambiar entre cada una de las pantallas.
4) Estado Falla AC
Indicador que muestra si hay falla en la energía eléctrica AC del energizador enviando una notificación de forma periódica (Configurable en la pestaña CONFIG) si la falta de energía permanece constante. Para habilitar el monitoreo de esta falla se requiere la instalación de una fuente de alimentación externa de 5-24Vcd conectada en los cables etiquetados como "Falla AC/Fuente 5-24Vcd" y habilitar la función en la pestaña CONFIG>Falla AC.
Gris = Energía eléctrica AC en estado normal ó Función Falla AC desactivada (pestaña CONFIG>Falla AC).
Rojo = Falla de Energía eléctrica AC sólo si la Función Falla AC está activada (pestaña CONFIG>Falla AC).
5) Estado de LLave
Indicador que muestra el estado actual de la posición de la llave del energizador debido a que la llave ahora se conecta al Módulo WiFi y no en el energizador.
6) Indicador Timer OFF
Indica el tiempo (Hora.Minutos) que le restan de encedido a la Sirena de Pánico si se encendió desde la app.
7) Indicador Timer OFF -> HH.MM.SS
Indica el tiempo en segundos que le restan de encedido a la Sirena de Pánico si se encendió desde la app.
8) Estado Sirena de pánico
Indicador que muestra si la Sirena de pánico está encedida:
Gris = Sirena de pánico desactivada.
Rojo = Sirena de pánico Activada.
9) Control de Sirena
Botón de activación de Sirena de pánico. Al presionarlo se alterna el encendido y apagado de la sirena de pánico.
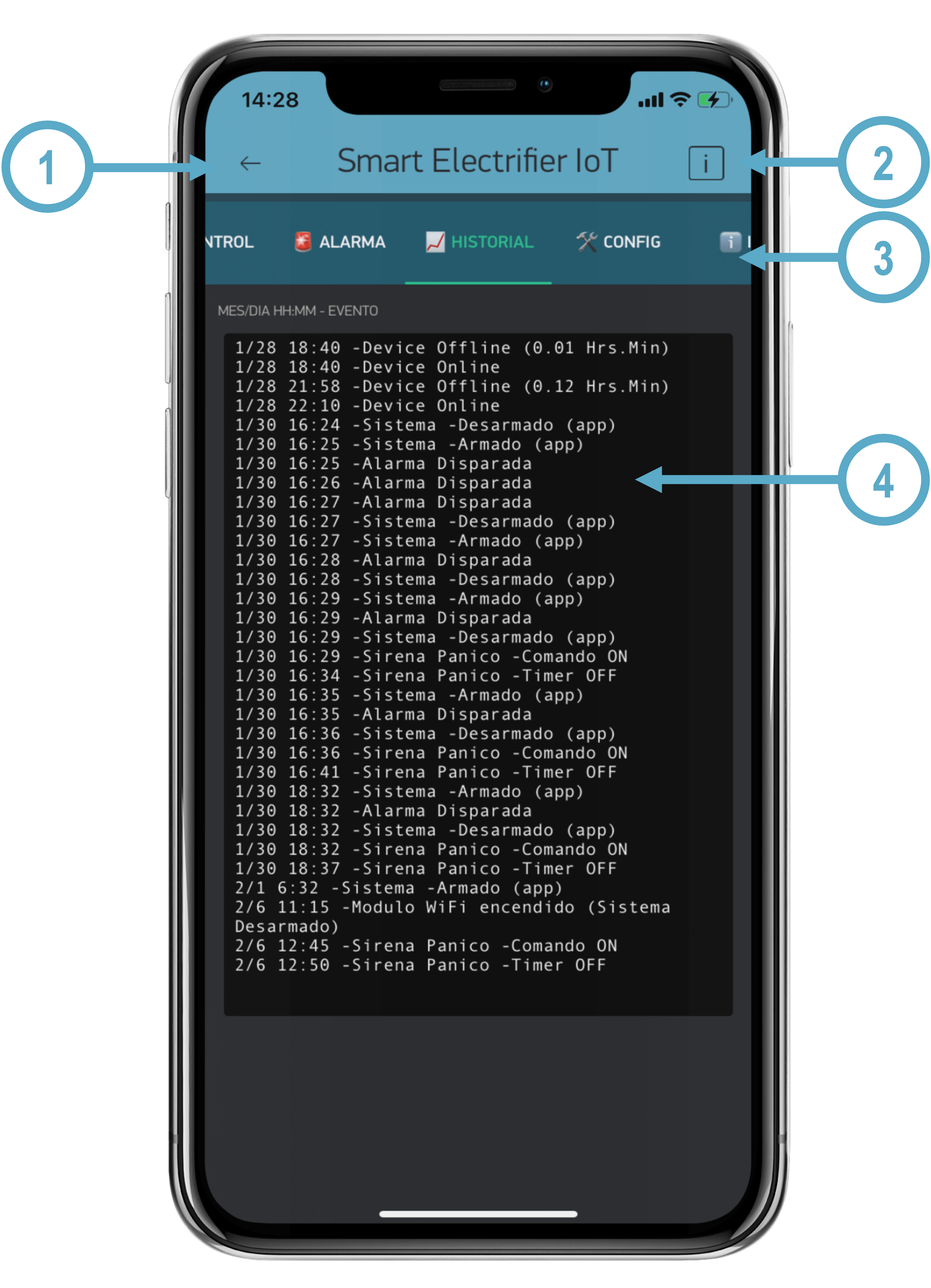
Figura. Pestaña "HISTORIAL"
1) Botón Regresar
Al presionarlo la app regresa a la pantalla inicial para visualizar los dispositivos configurados en la cuenta.
2) Botón información
Al presionarlo se abre la ventana para cambiar el nombre al Dispositivo o Eliminarlo de la cuenta.
3) Menú
Botones para cambiar entre cada una de las pantallas.
4) Mes/Día HH:MM - Evento
Muestra una base de datos de los registros de acciones realizadas por el Módulo WiFi y la app. Entre los registros se encuentran los siguientes:
- Sistema Armado (app). Cerca eléctrica activada desde la app.
- Sistema Desarmado (app). Cerca eléctrica desactivada desde la app.
- Sistema Armado (llave). Cerca eléctrica activada desde la llave del energizador.
- Sistema Desarmado (llave). Cerca eléctrica desactivada desde la llave del energizador.
- Sistema Auto Armado (Horario 1 ó 2). Cerca eléctrica auto activada en horario 1 ó 2 prestablecido en pestaña CONFIG>Programación Electrificador.
- Sistema Auto Desarmado (Horario 1 ó 2). Cerca eléctrica auto desactivada en horario 1 ó 2 prestablecido en pestaña CONFIG>Programación Electrificador.
- Alarma Disparada. Sirena encendida por Cerca eléctrica disparada debido a un toque en la cerca o algún sensor.
- Sirena Pánico - Comando ON. Encendido de Sirena de Pánico desde la app.
- Sirena Pánico - Comando OFF. Apagado de Sirena de Pánico desde la app (después de haberla encendido).
- Sirena Pánico - Timer OFF. Cuando se enciende la Sirena de Pánico desde la app y está activa la función Timer OFF de la Sirena de Pánico (en la pestaña CONFIG>Sirena de Alarma Timer OFF), entonces cuando se cumple el periodo "Timer OFF HH.MIN" la Sirena se Auto apaga registrando este evento.
- Falla AC detectado. Si la función "Falla AC" fue habilitada en la pestaña CONFIG>Falla AC y se instaló la Fuente externa en los cables etiquetados como "Falla AC/Fuente 5-24VCD", entonces se registra este evento cuando la fuente se apaga por causa de falta de energía 110V AC durante 1 minuto.
- Falla AC Restablecido. Después de que se recibe la notificación "Falla AC detectado" y se restablece la energía en la Fuente externa, entonces se registra este evento.
- Device Offline (X.X Hrs.Min). Cuando el módulo WiFi se desconecta de internet (Servidor IoT), entonces aparece en color gris en la app y no se puede operar la cerca eléctrica de forma remota desde la app. Cuando se restablece la conexión a internet (Servidor IoT), entonces el módulo WiFi registra en la app el evento "Device Offline ()" y entre paréntesis muestra la cantidad de Horas.Minutos que estuvo desconectado de internet además de la fecha y hora a la que se desconectó de internet. Este evento puede suceder por 4 motivos:
1) Baja recepción de la señal WiFi: el módulo WiFi está muy retirado del modem o hay bastantes obstáculos que reducen la señal WiFi que recibe el Módulo WiFi,
2) Falla en el servicio de internet: el proveedor tuvo falla de suministro de internet provocando que el Módulo WiFi se desconecte de internet (servidor IoT),
3) Ancho de bada: tiene contratado un paquete bajo de velocidad de internet o ancho de banda y existen varios dispositivos conectados al modem que reduce el tráfico de internet provocando la desconexión del Módulo WiFi,
4) Incompatibilidad del modem: Hay modem antiguos o de marca no comercial que han resultado incompatibles con dispositivos IoT, provocando inestabilidad en la conexión a internet de los dispositivos conectados, en los cuales se tiene que apagar y encender para que el Módulo WiFi se reconecte a internet. Para solucionar se tiene que solicitar cambio de modem al proveedor por los más novedosos o en su caso cambiar de proveedor de internet por una marca más comercial.
- Device Online. Cuando el Módulo WiFi se reconecta a internet después de haber estado desconectado (Offline), entonces registra el evento "Device Online" incluyendo la fecha y hora a la que se restableció la conexión a internet.
- Módulo WiFi encendido (Sistema desarmado). Cada vez que el Módulo se enciende y después de conectarse a internet (Servidor IoT) entonces el Módulo WiFi registra este evento. Si el módulo WiFi deja de recibir Voltaje (a través de los cables de alimentación +12V y GND) o la corriente suficiente para mantenerlo encendido (250mA) incluso por un periodo en milisegundos, entonces el módulo se apaga y se vuelve a encender y registra este evento. Si es el caso, revisar las conexiones de alimentación del Módulo WiFi, la batería del energizador (la que provee la corriente suficiente) o el energizador específicamente las terminales donde se alimenta el Módulo WiFi.
- Actualizando firmware. Registro que indica que al módulo se le aplicó la función de Actualizar firmware desde el menú INFO>Funciones Especiales>Actualizar Firmware.
- Recordatorio de mantenimiento a Cerca Electrificada. Se envía también una notificación al usuario como recordatorio de que debe contactar al técnico para dar servicio de mantenimiento a la cerca eléctrica con el fin de asegurar su óptimo funcionamiento y alargar el periodo de vida de la cerca.